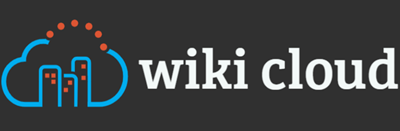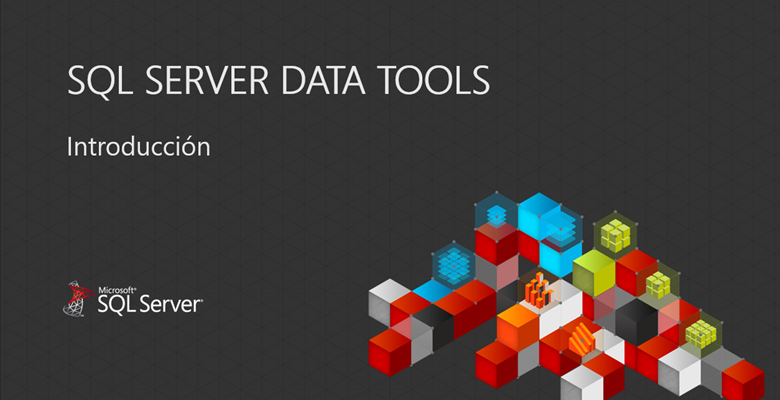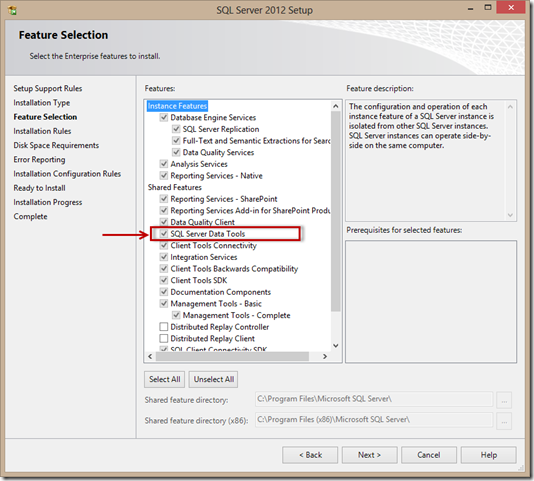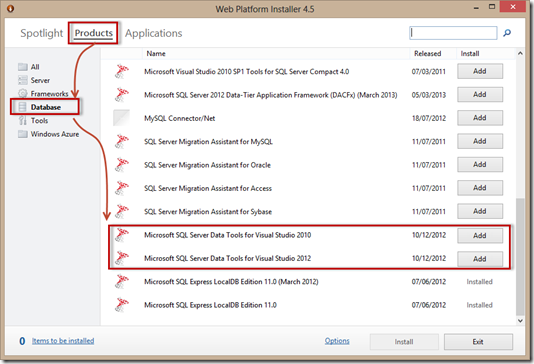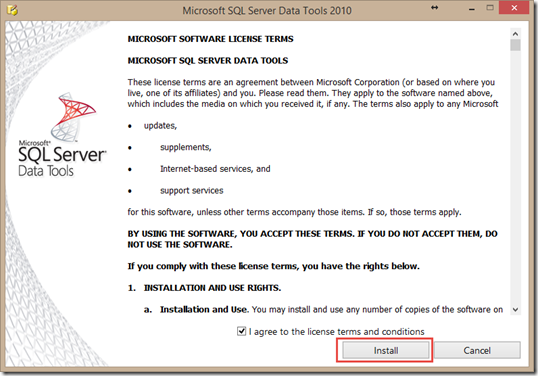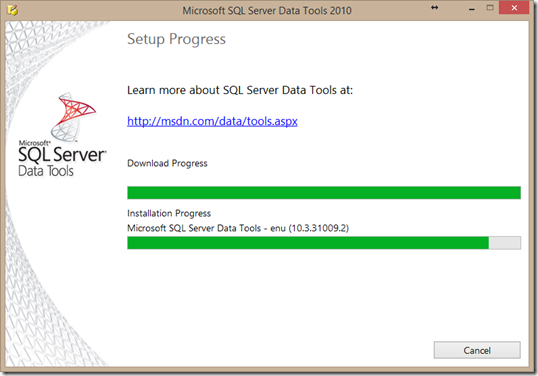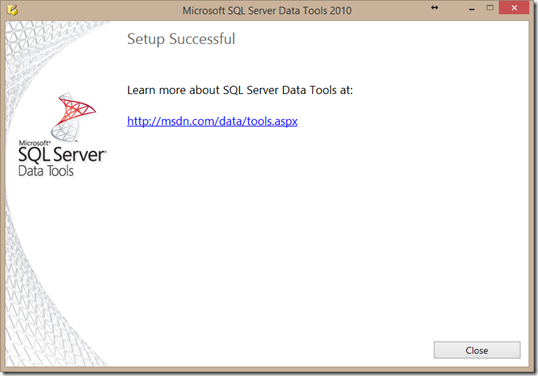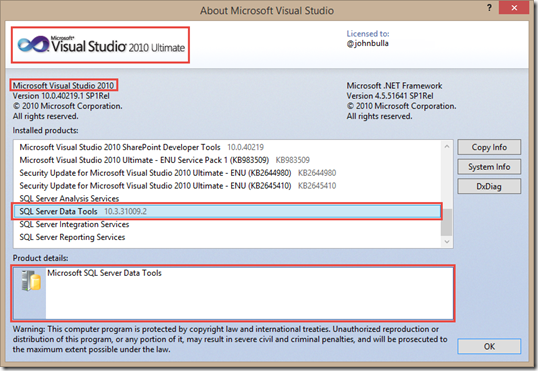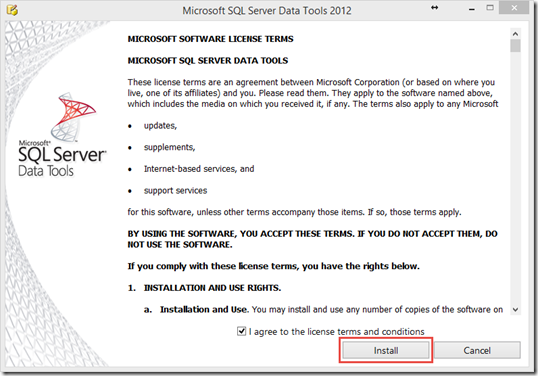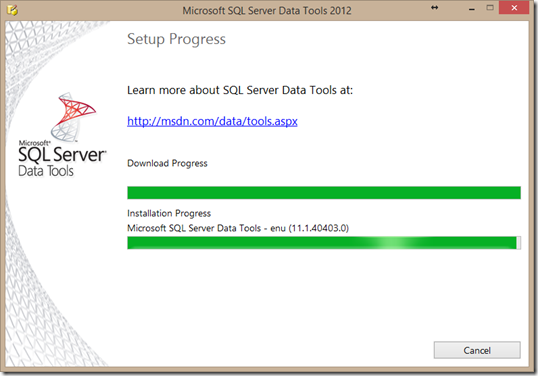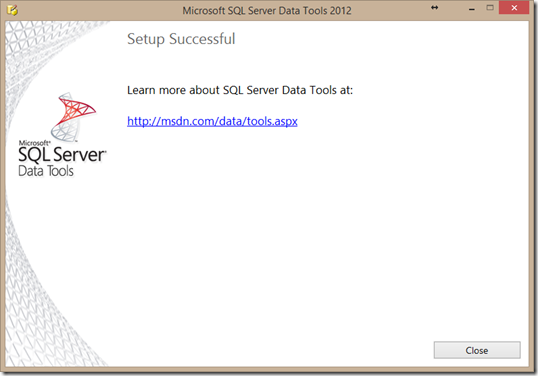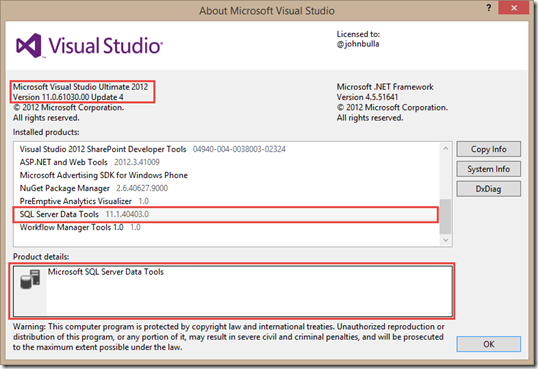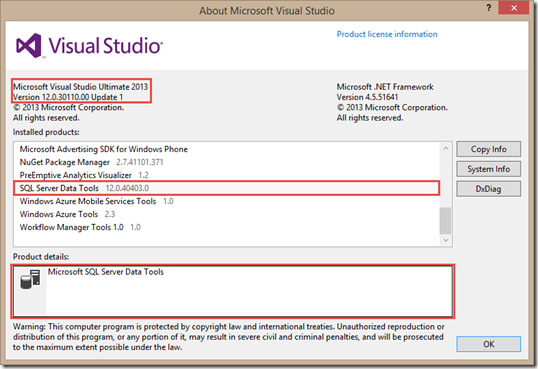*Actualizado a SQL Server 2014 y Visual Studio 2013
En esta oportunidad quiero compartir una serie de artículos introductorios donde explicare a detalle las herramientas de datos de SQL Server o más conocidas como SQL Server Data Tools (SSDT).
Qué es SQL Server Data Tools?
Es un conjunto de herramientas de datos de SQL Server (SSDT) que transforma el desarrollo de bases de datos al presentar un modelo ubicuo y declarativo que abarca todas las fases del desarrollo y el mantenimiento y la actualización de bases de datos dentro de Visual Studio. Las capacidades de diseño de Transact-SQL de SSDT se pueden usar para compilar, depurar, mantener y refactorizar bases de datos, permitiendo la integración total del motor de base de datos SQL Server con la herramienta de desarrollo Visual Studio.
SQL Server Data Tools se considera como la siguiente evolución de Visual Studio basada en herramientas de base de datos que proporciona a los desarrolladores una herramienta única para apoyar las necesidades del desarrollo de bases de datos.
La herramienta para el desarrollo de proyectos de Business Intelligence en Visual Studio 2008 y versiones anteriores la conocíamos como Business Intelligence Development Studio (BIDS), ahora para Visual Studio 2010, 2012 y 2013 estará bajo el nombre de SQL Server Data Tools, sumándose a este nuevo conjunto de herramientas para el desarrollo de base de datos.
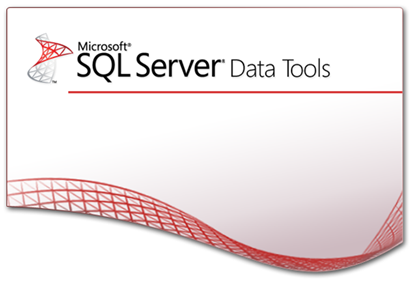
Cuáles son las herramientas que vienen con SQL Server Data Tools?
SSDT abarca un gran conjunto de herramientas que van a permitir a los desarrolladores ser más productos en el momento que estén desarrollando proyectos de base de datos. En los siguientes artículos describiremos en detalle cada una de estas herramientas.
Las herramientas las clasificaremos de la siguiente forma, según su funcionalidad:

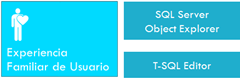 |
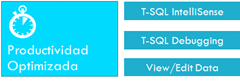 |
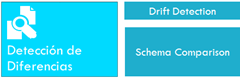 |
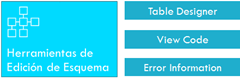 |

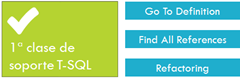 |
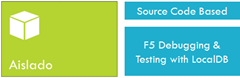 |
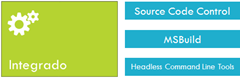 |
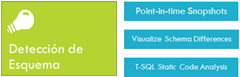 |

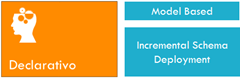 |
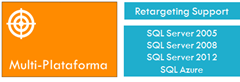 |
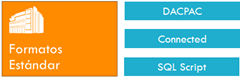 |
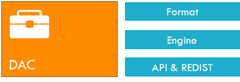 |
Instalación de SQL Server Data Tools
Existen tres métodos comunes de instalación:
-
Instalación de SSDT a través de la instalación de SQL Server 2012:
Cuando instalamos una instancia de SQL Server 2012 en la ventana de características a instalar aparece la opción de SSDT, simplemente la seleccionamos y continuamos con la instalación de la instancia de SQL Server 2012. Ver Figura 1.
Figura 1. – Instalación de SSDT a través de la instalación de SQL Server 2012.
-
Instalación de SSDT a través de Microsoft Web Platform Installer:
A través de esta herramienta que la podemos descargar del sitio de Microsoft, nos ayuda a preparar nuestro entorno de desarrollo y tendremos la opción de instalar SSDT para Visual Studio 2010 y Visual Studio 2012. Ver Figura 2.
Figura 2. – Microsoft Web Platform Installer
-
Instalación de SSDT a través de la descarga directa del paquete de instalación del sitio web de Microsoft:
Descargamos el paquete de instalación de SSDT para Visual Studio 2010 y lo ejecutamos, donde aceptamos los términos de la licencia y damos clic en el botón de instalar. Ver Figura 3.
Figura 3. – Wizard de instalación de SSDT para Visual Studio 2010
Posteriormente, el wizard de instalación se conecta al sitio web de Microsoft para descargar los componentes necesarios y posteriormente realizar la instalación de estos paquetes. Ver Figura 4.
Figura 4. – Wizard de instalación de SSDT para Visual Studio 2010
Finalmente el wizard muestra la pantalla donde se finalizó la instalación de SSDT con éxito. Ver Figura 5.
Figura 5. – Wizard de instalación de SSDT para Visual Studio 2010
Verificamos en Visual Studio 2010 en el menú de Ayuda –> Acerca de Microsoft Visual Studio, que realmente se haya instalado SSDT en Visual Studio 2010. Ver Figura 6.
Figura 6. – Pantalla acerca de Microsoft Visual Studio 2010
Descargamos el paquete de instalación de SSDT para Visual Studio 2012 y lo ejecutamos, donde aceptamos los términos de la licencia y damos clic en el botón de instalar. Ver Figura 7.
Figura 7. – Wizard de instalación de SSDT para Visual Studio 2012
Posteriormente, el wizard de instalación se conecta al sitio web de Microsoft para descargar los componentes necesarios y posteriormente realizar la instalación de estos paquetes. Ver Figura 8.
Figura 8. – Wizard de instalación de SSDT para Visual Studio 2012
Finalmente el wizard muestra la pantalla donde se finalizó la instalación de SSDT con éxito. Ver Figura 9.
Figura 9. – Wizard de instalación de SSDT para Visual Studio 2012
Verificamos en Visual Studio 2012 en el menú de Ayuda –> Acerca de Microsoft Visual Studio, que realmente se haya instalado SSDT en Visual Studio 2012. Ver Figura 10.
Figura 10. – Pantalla acerca de Microsoft Visual Studio 2012
o SSDT para Visual Studio 2013
En el caso de Visual studio 2013 ahora cuenta con SSDT integrado. Ver Figura 11.
Figura 11. – Pantalla acerca de Microsoft Visual Studio 2013
Más información aquí.
Otros artículos:
Desarrollo Conectado
Saludos,
Compartir: