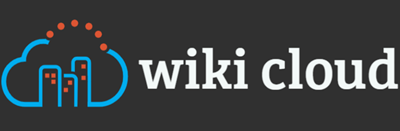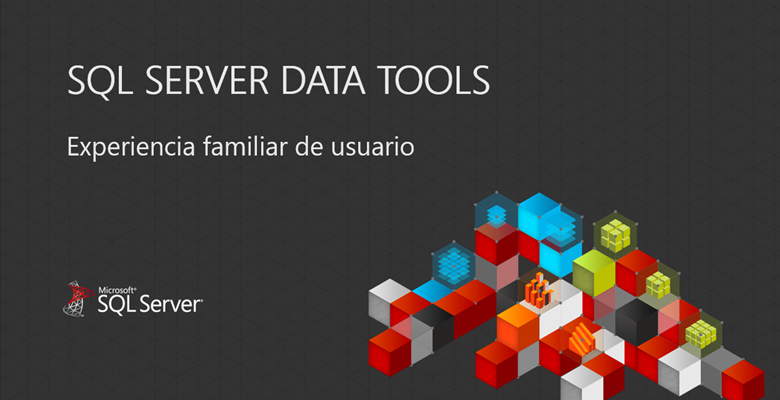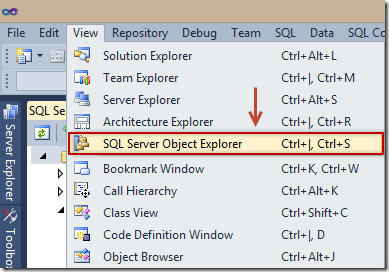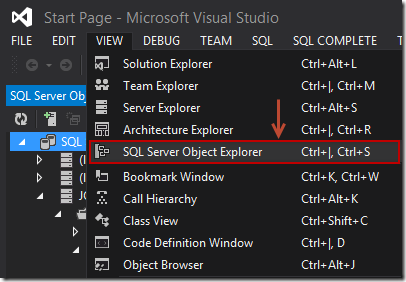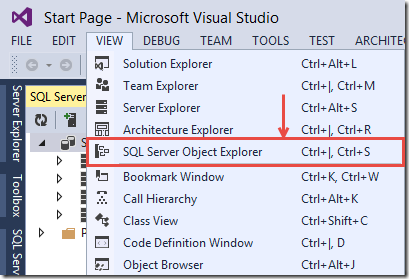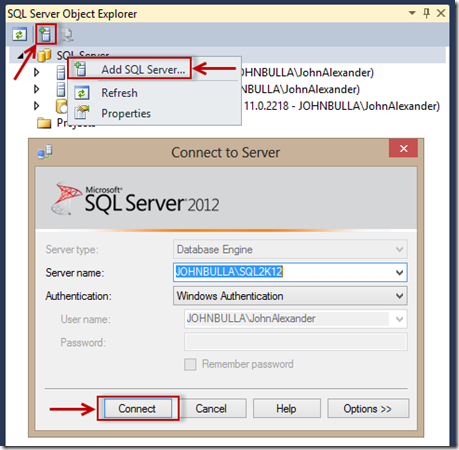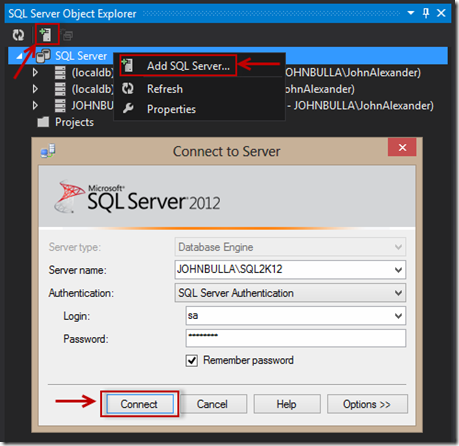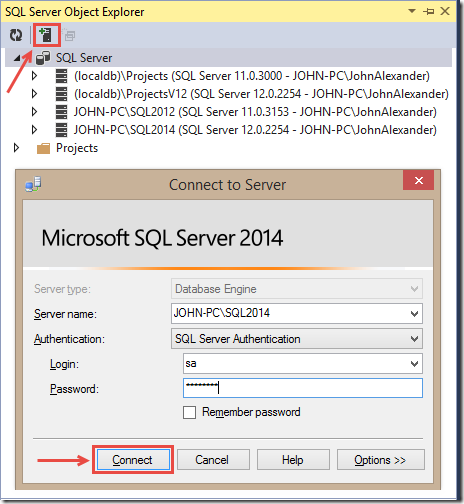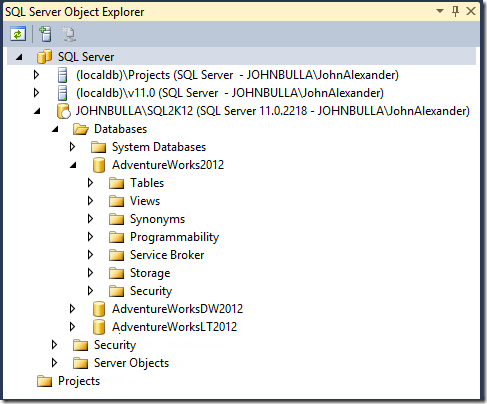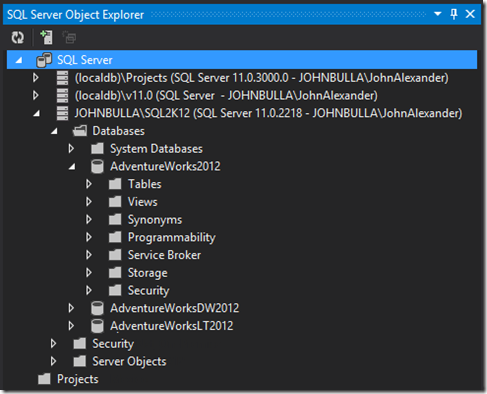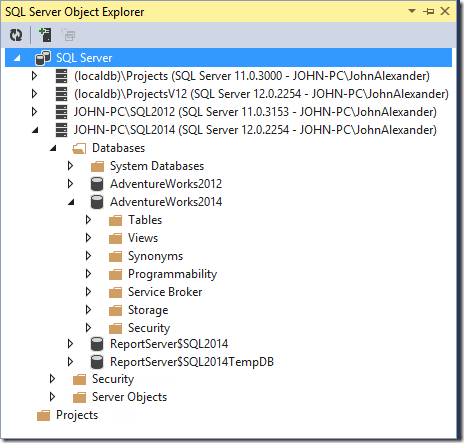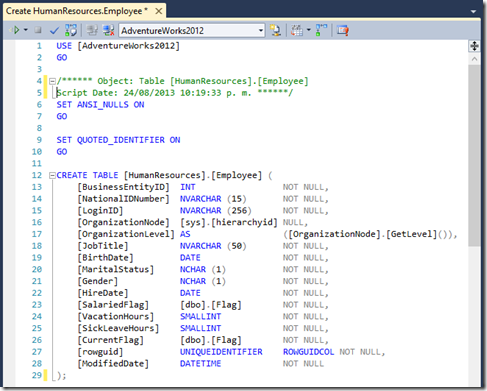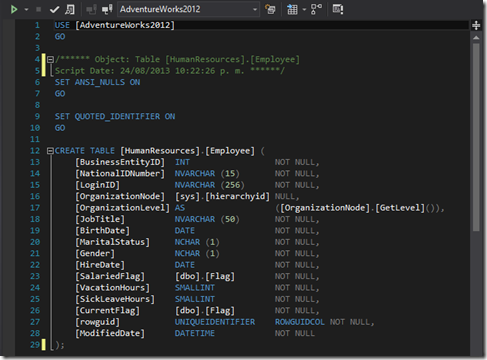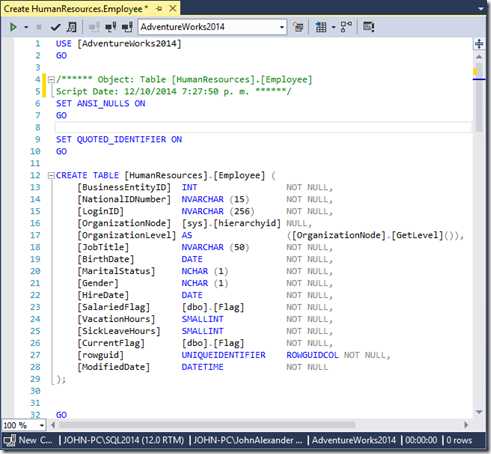*Actualizado a SQL Server 2014 y Visual Studio 2013
Continuando con esta serie de artículos sobre SQL Server Data Tools (SSDT), hablaremos sobre las herramientas de experiencia familiar de usuario que se encuentra en el grupo de desarrollo conectado.

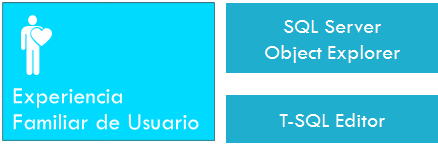
Experiencia Familiar de Usuario
- SQL Server Object Explorer
Visual Studio introdujo una nueva característica llamada SQL Server Object Explorer ó Explorador de objetos de SQL Server. En versiones anteriores de Visual Studio, tenemos el Explorador de servidores, lo que abre una conexión particular pero solo trabaja con una sola base de datos. Ahora con el nuevo SQL Server Object Explorer, es posible manipular múltiples bases de datos de un servidor de base de datos.
Ahora desde el propio visual studio, podemos crear tablas, definir varias claves, crear procedimientos almacenados y funciones.
El SQL Server Object Explorer es el mismo que utilizamos en SQL Server Management Studio solo que en esta oportunidad lo tenemos incorporado en Visual Studio. Esta característica aplica para Visual Studio 2010, Visual Studio 2012 y Visual Studio 2013
Para tener acceso al SQL Server Object Explorer ó Explorador de Objetos de SQL Server damos clic en el menú Ver, seleccionamos la opción SQL Server Object Explorer ó Explorador de objetos de SQL Server.
Figura 1. – Opción de SQL Server Object Explorer en el menú Ver en Visual Studio 2010.
Figura 2. – Opción de SQL Server Object Explorer en el menú Ver en Visual Studio 2012.
Figura 3. – Opción de SQL Server Object Explorer en el menú Ver en Visual Studio 2013.
Adicionar un servidor
Para adicionar un servidor de base de datos desde el SQL Sever Object Explorer o Explorador de Objetos de SQL Server simplemente damos clic derecho sobre la opción de SQL Server y seleccionamos adicionar un nuevo servidor o damos clic en el icono de adicionar un nuevo servidor.
Una vez seleccionamos la opción de adicionar un servidor de SQL Server, se abrirá la ventana de Conectar a servidor, la misma ventana del SQL Server Management Studio donde se especifica el nombre del servidor y el tipo de autenticación.
Figura 4. – Adicionar un Servidor en el SQL Server Object Explorer de Visual Studio 2010.
Figura 5. – Adicionar un Servidor en el SQL Server Object Explorer de Visual Studio 2012.
Figura 6. – Adicionar un Servidor en el SQL Server Object Explorer de Visual Studio 2013.
Una vez adicionamos el servidor de base de datos ya podremos crear tablas, definir varias claves, crear procedimientos almacenados y funciones.
Figura 7. – SQL Server Object Explorer de Visual Studio 2010.
Figura 8. – SQL Server Object Explorer en Visual Studio 2012.
Figura 9. – SQL Server Object Explorer en Visual Studio 2013.
- T-SQL Editor
El Editor de Transact-SQL ofrece una experiencia completa de edición, depuración y ejecución de comandos Transact-SQL en Visual Studio. Puede iniciar el editor haciendo clic en el menú SQL –> Transact-SQL Editor –> New Query o Nueva Consulta. También puede iniciar el editor haciendo clic derecho sobre una base de datos en el Explorador de objetos de SQL Server y seleccionamos New Query o Nueva consulta en el menú contextual. La siguiente es una captura de pantalla del editor de Transact-SQL en Visual Studio:
Figura 10. – Editor de Transact-SQL en Visual Studio 2010.
Figura 11. – Editor de Transact-SQL en Visual Studio 2012.
Figura 12. – Editor de Transact-SQL en Visual Studio 2013.
Los siguientes son los detalles acerca de las opciones de la barra de herramientas del editor de Transact-SQL (de izquierda a derecha):
Más artículos:
Saludos,
Compartir: