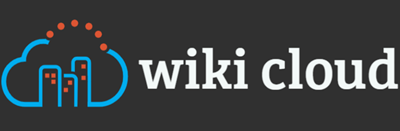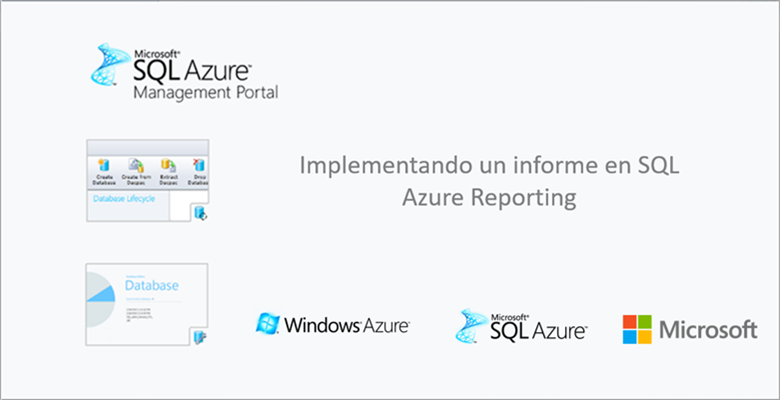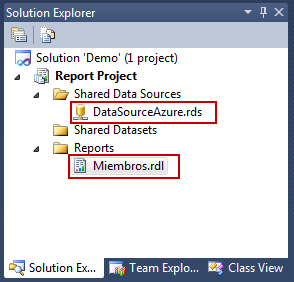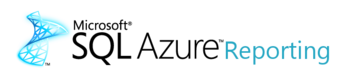
Hola amig@s:
En el artículo anterior vimos como aprovisionar un servidor de SQL Azure Reporting, en esta oportunidad vamos a implementar un reporte en SQL Azure Reporting. Para un implementar un reporte lo podemos hacer a través de Report Builder 3.0 o a través del SQL Server Business Intelligence Development Studio que instalamos con SQL Server “Denali” CTP 3 o lo que va ser SQL Server 2012.
Para este ejemplo vamos a crear una Base de Datos de SQL Azure en el portal de Windows Azure llamada BDotNet de edición web de 1 GB.
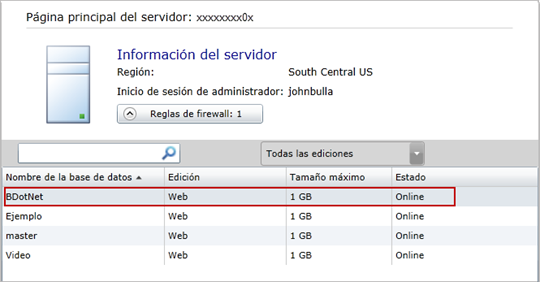
Dentro de las opciones que encontramos en el ribbon, seleccionamos en la parte de Servidor la opción de administrar. Allí vamos a poder crear tablas, vistas, stored procedures, insertar datos, eliminar datos, actualizar datos, similar a lo que hacemos con SQL Server Managment Studio pero con limitaciones. Esto era lo que conocíamos como Code Name o proyecto “Houston”. La ventaja es que podemos hacer cualquier operación de estas desde cualquier lugar del mundo a través del portal de Windows Azure.

Seleccionamos la Base Datos que queremos administrar y nos autenticamos con el usuario administrador.
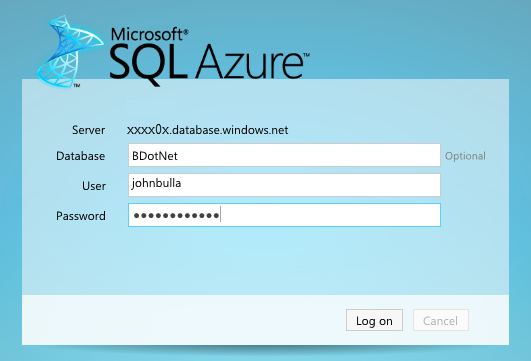
Una vez nos autenticamos vemos la pantalla de inicio del administrador con algunos datos de interés para trabajar con la Base de Datos de SQL Azure. Seleccionamos la opción Esquema y Datos.
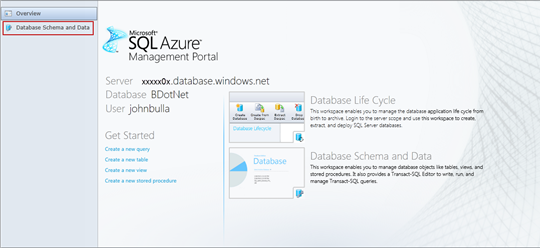
Una vez seleccionamos la opción de esquemas y datos veremos un resumen de nuestra base de datos como por ejemplo, el espacio usado, la fecha de creación, el numero de conexiones activas, el collation. Adicionalmente se habilita el ribbon con algunas opciones entre esas la de crear una tabla que es el siguiente paso.
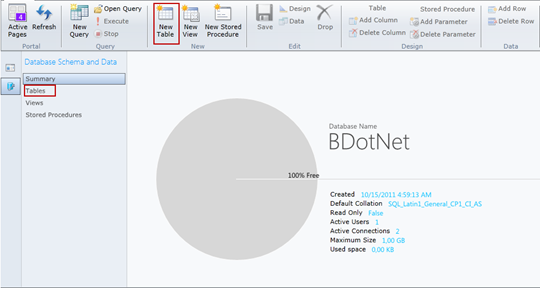
Creamos una tabla llamada Miembros con los campos ID, Nombre, Especialidad, Twitter, Rol.
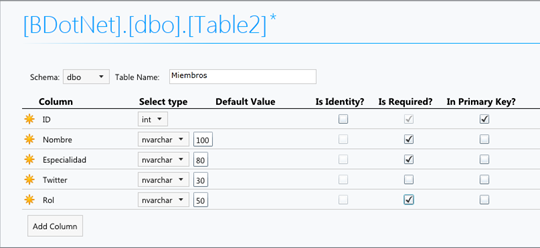
Alimentamos la base de datos insertándole algunos registros desde el administrador de SQL Azure.
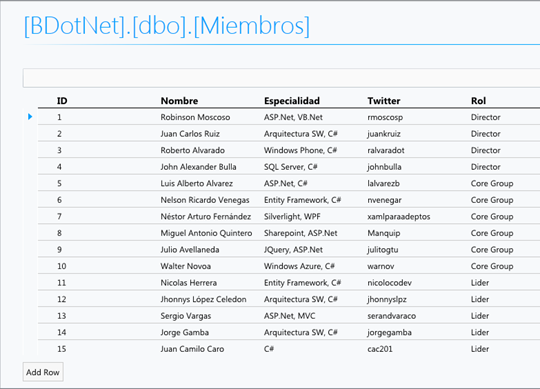
Para este ejemplo utilizaremos el SQL Server Business Intelligence Development Studio que instalo SQL Server “Denali” CTP3 donde vamos a crear un nuevo proyecto de tipo Report Server Project.
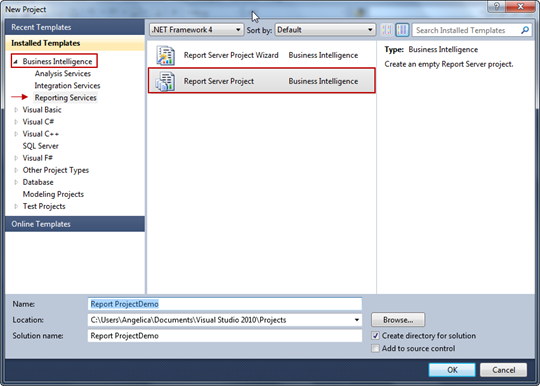
A continuación, vamos a crear un origen de datos compartido, donde podremos obtener los datos para el informe en cualquier momento. Esta fuente de datos puede ser SQL Azure, pero podemos utilizar SQL Server local o otro tipo de fuente de datos. En este caso utilizamos una base de datos SQL Azure situado en el mismo centro de datos de nuestro servicio de informes. En la ventana de credenciales ingresamos el nombre de usuario y una contraseña para esta base de datos SQL Azure.
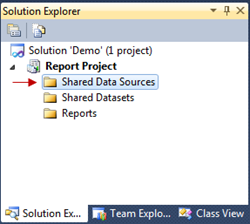
Damos click derecho sobre Shered Data Source y agregamos una nueva fuente de datos. Digitamos un nombre a nuestra conexión y seleccionamos el tipo de fuente en este caso Microsoft SQL Azure y en connection string agregamos el siguiente código especificando el nombre del servidor y el nombre de la base de datos a la cual queremos conectarnos.
Data Source=Server.database.windows.net; Initial Catalog=DataBaseName; Encrypt=True; TrustServerCertificate=False
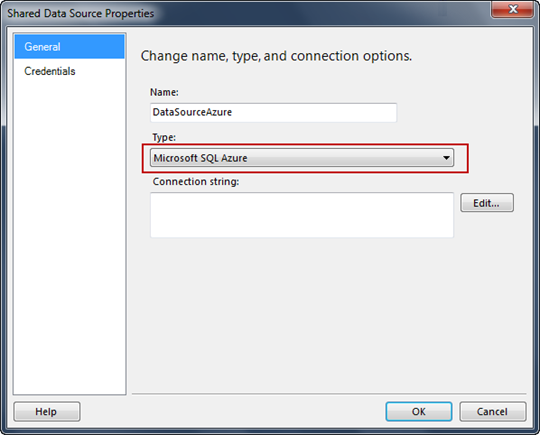
Una vez agregamos el Shered Data Source, creamos un nuevo reporte llamado Miembros.
Configuramos los data set necesarios y diseñamos el informe.
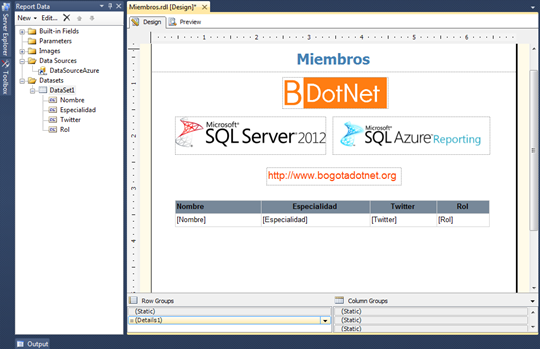
Posteriormente damos click derecho sobre el proyecto de reportes en el Solution Explorer, abrimos las propiedades y en la propiedad TargetServerURL adicionamos el URL de nuestro servidor de SQL Azure Reporting.
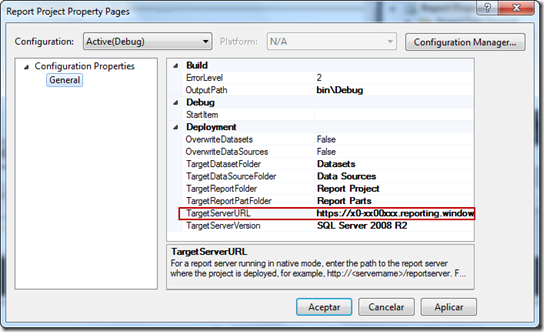
Finalmente damos click derecho sobre el proyecto de reportes en el Solution Explorer y damos la opción deploy. Enseguida nos pide que nos autentiquemos ante el servidor de SQL Azure Reporting.
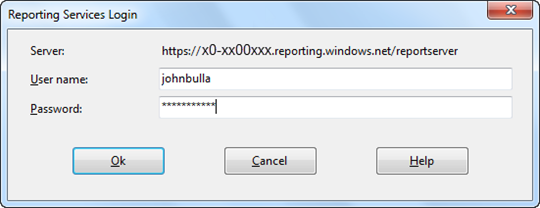
Como resultado final tenemos nuestro informe en la nube.
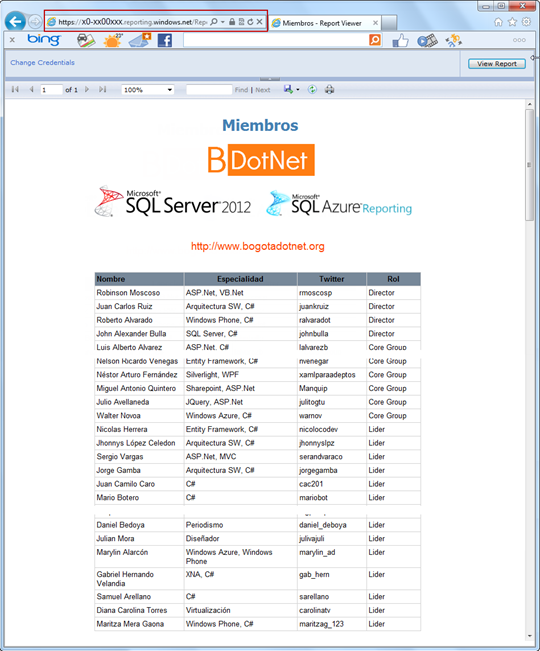
Espero sea de utilidad, muchas gracias.
Saludos,
Síguenos: